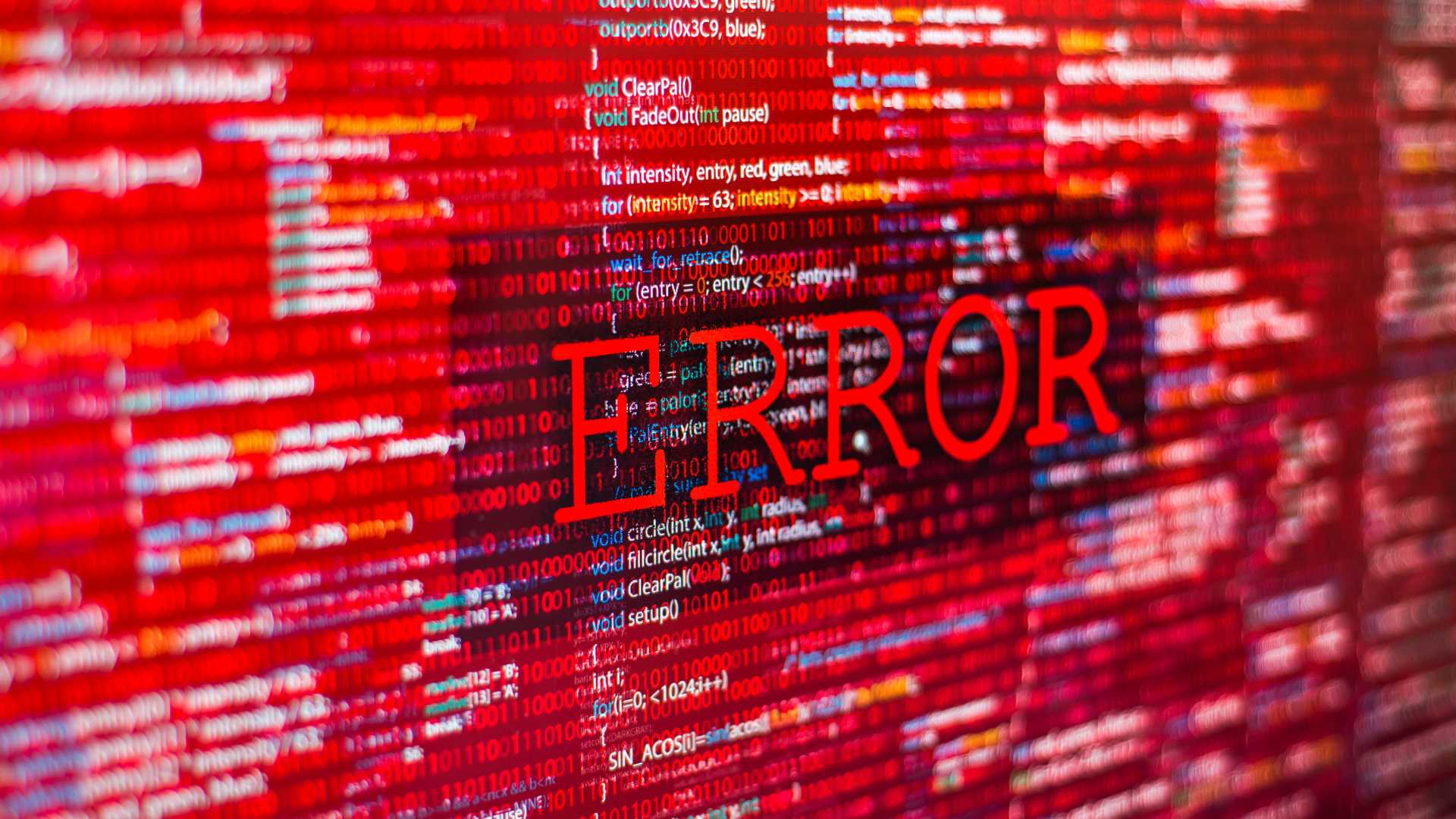Encountering errors on macOS can be frustrating, especially when you’re faced with a technical message like “errordomain=nscocoaerrordomain&errormessage=could not find the specified shortcut.&errorcode=4?”. This issue may happen when you attempt to use shortcuts or certain apps on your Mac. Luckily, fixing it is straightforward once you understand the causes.
In this guide, I’ll walk you through the common reasons behind this error and step-by-step solutions to resolve it. Let’s get started!
What Is NSCocoaErrorDomain & Error Code 4?

NSCocoaErrorDomain Explained
The NSCocoaErrorDomain is a specific error domain used by macOS to handle various system and app-related issues. It primarily deals with Apple’s Cocoa framework, which is used by many apps to interact with macOS. When you encounter an error tied to this domain, it typically signals a problem with how an app or shortcut communicates with the system.
Understanding Error Code 4
The accompanying error code 4 refers to a specific problem: a missing or misconfigured shortcut. In most cases, this happens when macOS can’t locate a particular shortcut or file path. Whether due to permission issues, software bugs, or misconfigurations, this code suggests that the operating system could not complete the task.
Why Does the Error “Could Not Find the Specified Shortcut” Occur?

Shortcut Configuration Issues
One of the most common reasons for this error is improper configuration. Shortcuts may become corrupted or misconfigured, especially after system updates or changes to app settings. For instance, you might encounter this if you’ve created a custom shortcut that points to a file or directory that has since been moved or deleted.
Software or System Bugs
Sometimes, this error can be caused by bugs within macOS or specific third-party applications. After an update, certain apps might fail to integrate smoothly with the system, resulting in a missing shortcut. If you’ve recently updated your system or any key applications, it’s worth considering this as a potential cause.
How to Fix errordomain=nscocoaerrordomain&errormessage=could not find the specified shortcut.&errorcode=4?

Now that we understand the error, let’s look at how to fix it. Here are a few solutions for solving that issue.
Step 1: Reconfigure or Recreate the Shortcut
The simplest and often most effective solution is to recreate the shortcut from scratch. If the system can’t find the shortcut, it might be broken or pointing to an incorrect file path. Here’s how to do it:
- Navigate to the Shortcuts app (or the relevant app you’re using).
- Delete the problematic shortcut.
- Recreate the shortcut and ensure it’s pointing to the correct file or folder.
By starting fresh, you can ensure that all paths are correct and the system has the proper permissions to access the files.
Step 2: Reset Permissions
Another potential cause of this error is improper permissions. Sometimes macOS may block certain shortcuts from working due to privacy settings or restrictions on app permissions. You can fix this by resetting permissions for both the app and the shortcut.
To reset permissions:
- Open System Settings > Privacy & Security.
- Navigate to Full Disk Access and ensure the app associated with the shortcut has permission.
- If needed, reset the permissions by toggling the app off and on again.
This ensures that the app has full access to the files it needs to function properly.
Step 3: Check for Software Updates
Sometimes the simplest fix is updating macOS or the affected application. Bugs causing the error may have been resolved in a later update.
To check for updates:
- Go to System Settings > Software Update.
- Install any available updates for macOS.
- Check the App Store for updates to any apps that might be related to the shortcut.
Ensuring both macOS and your apps are up-to-date can fix underlying bugs that cause the error.
Step 4: Use Disk Utility for Repairs
Errors like these can sometimes be linked to disk or file system issues. You can use Disk Utility to check and repair your Mac’s storage.
Here’s how:
- Open Disk Utility (found in Applications > Utilities).
- Select your main disk from the sidebar.
- Click First Aid and run a scan.
First Aid will check for any disk errors and attempt to repair them. If the issue was caused by a disk problem, this should resolve it.
Step 5: Reinstall the Affected Application
If the problem persists, it might be worth uninstalling and reinstalling the app associated with the shortcut. This can fix any underlying issues within the app itself, particularly if the app has become corrupted.
Steps to reinstall:
- Delete the app from the Applications folder.
- Download and reinstall it from the App Store or the developer’s website.
This ensures you have a fresh, uncorrupted installation of the app.
Advanced Troubleshooting for Persistent Issues

Using Console for Detailed Error Logs
If the basic steps above don’t fix the issue, you can dive deeper by using the Console to inspect system logs. The Console will provide more detailed information about what’s going wrong.
To use the Console:
- Open Console from Applications > Utilities.
- Search for the specific error (e.g., NSCocoaErrorDomain or error code 4).
- Review the logs for detailed error messages that might give further insight.
Reinstalling macOS
In rare cases, if nothing else works, you might need to reinstall macOS. This is usually a last resort but can be effective for fixing deep-seated system issues.
Before reinstalling:
- Backup your data with the Time Machine or another backup project.
- Follow Apple’s guide for reinstalling macOS via Recovery Mode.
Preventing Future Shortcut Errors on macOS

Best Practices for Managing Shortcuts
To avoid this issue in the future, follow these best practices when working with shortcuts:
- Regularly check and update shortcuts, especially after system or app updates.
- Avoid moving or deleting files that are linked to shortcuts.
- Ensure all shortcuts are properly configured and tested after creation.
Keeping Your macOS System Healthy
Keeping your macOS system healthy involves regularly checking for updates, running maintenance tools like First Aid, and ensuring permissions are properly configured.
Conclusion
Facing the errordomain=nscocoaerrordomain&errormessage=could not find the specified shortcut.&errorcode=4? error can be frustrating, but with the right steps, it’s easy to fix. Whether it’s a simple shortcut reconfiguration, resetting permissions, or using macOS tools like Disk Utility, you can troubleshoot and resolve this issue quickly. If problems persist, exploring advanced methods such as checking system logs or reinstalling macOS can help.